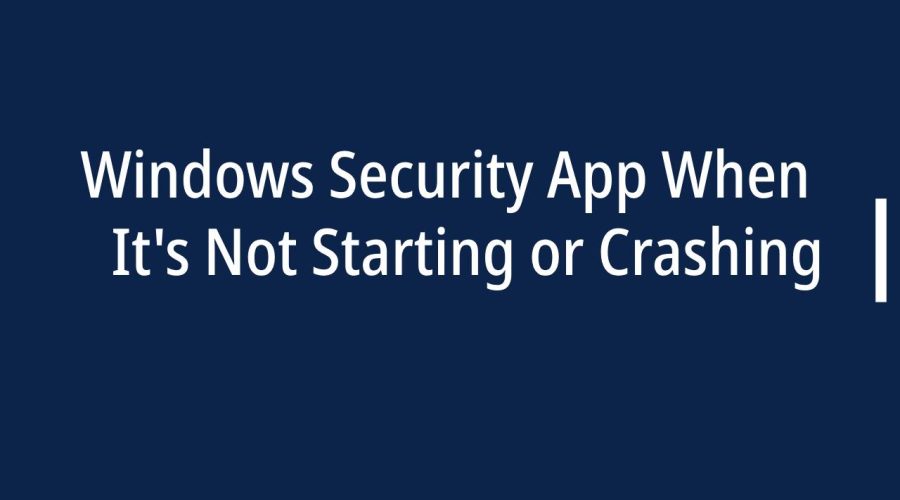Windows Security, previously known as Windows Defender, is a crucial component of your Windows operating system, designed to protect your PC from malware, viruses, and other security threats. However, sometimes users encounter issues with Windows Security, such as it not starting or crashing. In this guide, we will walk you through troubleshooting steps to resolve these problems and ensure your PC stays secure.
Common Issues with Windows Security
Before we dive into the solutions, let’s understand the common issues you might encounter with Windows Security:
- Windows Security Not Starting: This problem occurs when the app fails to launch, leaving your system vulnerable to threats.
- Windows Security Crashes: The app might start but crashes shortly after opening, rendering it useless for protecting your computer.
Now, let’s explore the steps to fix these issues:
Fixing Windows Security Not Starting
- Check for Windows Updates:
- Outdated Windows can cause issues with Windows Security. Ensure your operating system is up to date by going to Settings > Update & Security > Windows Update.
- Restart Windows Security Service:
- Press Win + R, type
services.msc, and press Enter. - Scroll down to find “Windows Security” or “Windows Defender Antivirus Service.” Right-click on it, and select “Restart.”
- Press Win + R, type
- Use PowerShell:
- Open PowerShell as an administrator (search “PowerShell” in the Start menu, right-click, and select “Run as administrator”).
- Type the command:
Start-MpPreference -RemoveDefinitions -ForceUpdateand press Enter.
- Windows Security Reset:
- Go to Settings > Apps > Apps & Features.
- Scroll down to “Microsoft Defender Antivirus,” click on it, and select “Advanced options.”
- Click the “Reset” button.
- Create a New User Profile:
- Sometimes, user profiles can become corrupted. Create a new user account and check if Windows Security works on the new account.
Fixing Windows Security Crashing
- Safe Mode:
- Boot your PC into Safe Mode (restart and press F8 or Shift + F8) and check if Windows Security crashes in Safe Mode. If not, a third-party program might be causing the issue.
- Check for Conflicting Software:
- Uninstall or disable third-party security software, as it can conflict with Windows Security.
- System File Checker (SFC):
- Open Command Prompt as an administrator.
- Type
sfc /scannowand press Enter to run the System File Checker tool to repair corrupted system files.
- Check for Malware:
- Run a full scan using a reliable anti-malware tool, such as Malwarebytes, to ensure your system isn’t infected.
- Repair or Reinstall Windows Security:
- Go to Settings > Apps > Apps & Features.
- Scroll down to “Microsoft Defender Antivirus,” click on it, and select “Modify” or “Repair.”
Conclusion
Windows Security is a critical part of keeping your Windows PC safe from security threats. When it’s not starting or crashing, it’s essential to take action promptly to protect your system. By following the steps mentioned in this guide, you can resolve these issues and ensure that Windows Security is running smoothly, providing the protection your computer needs.
Remember that maintaining good security practices, like regularly updating your system and using reliable anti-malware software, is equally important in keeping your PC secure.

Gloria Bradford is a renowned expert in the field of encryption, widely recognized for her pioneering work in safeguarding digital information and communication. With a career spanning over two decades, she has played a pivotal role in shaping the landscape of cybersecurity and data protection.
Throughout her illustrious career, Gloria has occupied key roles in both private industry and government agencies. Her expertise has been instrumental in developing state-of-the-art encryption and code signing technologies that have fortified digital fortresses against the relentless tide of cyber threats.