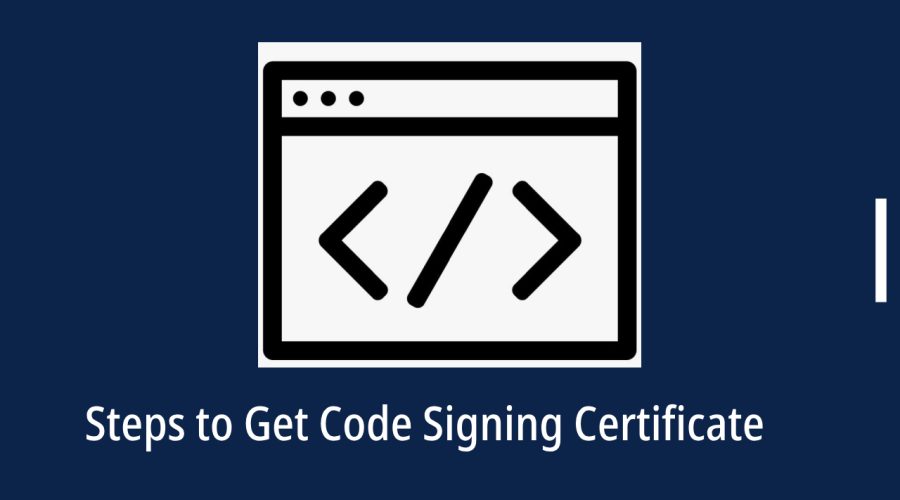Software security is of utmost importance. One crucial aspect of securing your software is code signing. Code signing certificates play a pivotal role in ensuring the integrity and authenticity of your software by digitally signing your code. This process confirms that the software has not been tampered with and is from a trusted source. In this guide, we will walk you through the easy steps to obtain code signing certificates, providing you with the essential knowledge to safeguard your software and gain users’ trust.
1. Generating the CSR (Certificate Signing Request)
- Access Your Code Signing Platform or CA Dashboard: Log in to your code signing platform or CA account, where you intend to request the code signing certificate.
- Generate a CSR: Depending on the platform or CA, you’ll typically find an option to generate a CSR within the dashboard. Look for a section related to certificates, code signing, or security.
- Provide Required Information: Fill in the required information in the CSR generation form. This information often includes the following:
- Common Name (CN): This should be the name of the software or entity you’re signing code for.
- Organization (O): The name of your organization or entity.
- Organizational Unit (OU): Optional, but you can specify a department or unit within your organization.
- Locality (L): The city or locality where your organization is based.
- State (ST): The state or province where your organization is located.
- Country (C): The two-letter country code (e.g., US for the United States).
The exact fields and requirements may vary depending on the CA.
- Select the Key Size and Algorithm: Choose the key size (e.g., 2048 or 4096 bits) and cryptographic algorithm (e.g., RSA) for your CSR. These settings may also be predetermined by the CA.
- Generate the CSR: Click the “Generate CSR” or equivalent button to create the CSR based on the information you provided.
- Download the CSR: Once generated, you will likely be provided with the option to download the CSR file (often in a .csr format). Save this file to a secure location on your computer.
2. Validation for a Code Signing Certificate
Obtaining a code signing certificate involves a validation process to ensure that the entity requesting the certificate is legitimate and trustworthy. This validation helps maintain the security and integrity of software and code distributed by the certificate holder. The specific validation requirements can vary depending on the Certificate Authority (CA) or certificate provider, but here are the typical steps involved in the validation process for a code signing certificate:
- Request a Code Signing Certificate: Start by submitting a request for a code signing certificate through your chosen Certificate Authority (CA) or code signing platform.
- Provide Organization Information: You will need to provide detailed information about your organization, including:
- Legal Name: Your organization’s legal name and any registered trade names.
- Legal Entity Type: Specify whether your organization is a corporation, sole proprietorship, government entity, etc.
- Business Registration: Provide your organization’s registration or incorporation number, if applicable.
- Contact Information: Include contact details for your organization, such as address, phone number, and email.
- Verification of Organization Details: The CA may perform checks to verify your organization’s details, such as checking business registration records or contacting your organization directly for confirmation. These verification steps help establish the legitimacy of your organization.
- Authorization: You may be required to provide authorization for the code signing certificate request. This could involve having an authorized representative of your organization sign a legal agreement or confirm the certificate request.
- Domain Validation (if applicable): If you plan to sign code for a specific domain or website, the CA may also perform domain validation. This typically involves demonstrating control over the domain by responding to email-based validation or adding a specific DNS record.
- Identity Verification: The CA may verify the identity of the individual making the certificate request. This could involve requesting government-issued identification or other documentation to ensure the person requesting the certificate is authorized to do so.
- Confirmation of Code Signing Intent: You may need to confirm your intent to use the certificate for code signing purposes, as opposed to other types of certificates.
- Payment and Billing Information: Provide payment information to cover the cost of the certificate. Depending on the CA, there may be a fee associated with code signing certificates.
- Wait for Validation: After submitting the request and required information, you will typically need to wait for the CA to complete the validation process. The duration of this process can vary but usually takes a few days.
- Receive and Install the Certificate: Once the CA completes the validation process and approves your request, you will receive instructions for downloading and installing the code signing certificate on your system. Follow these instructions carefully to ensure the proper installation of the certificate.
3. Downloading Issued Code Signing Certificate
Downloading an issued code signing certificate involves following the instructions provided by the Certificate Authority (CA) or code signing platform from which you obtained the certificate. The exact steps may vary depending on the CA, but here are general steps to download an issued code signing certificate:
- Log in to Your Account: Access your CA or code signing platform account where you initially submitted the certificate request and completed the validation process.
- Navigate to Certificate Management: Look for a section in your account dashboard related to certificates, code signing, or security. The specific location and wording may vary depending on the CA.
- Locate Your Code Signing Certificate: In the certificate management section, you should see a list of your issued certificates. Look for the code signing certificate you recently obtained. It may be listed by its Common Name (CN) or other identifying information.
- Download the Certificate: To download your code signing certificate, there are typically options such as “Download Certificate,” “Get Certificate,” or similar. Click on the appropriate option.
- Choose the Certificate Format: You may be asked to select the certificate format in which you want to download the certificate. Common formats include:
- PKCS#12 (.pfx/.p12): This format includes both the certificate and the private key, often protected by a passphrase. It’s suitable for most code signing scenarios.
- X.509 Certificate (.cer/.crt): This format contains only the certificate itself without the private key. Use this if you want to separately manage the private key.
- Other Formats: Depending on the CA or platform, there may be other format options available.
- Specify a Password/Passphrase (if required): If you’re downloading the certificate in PKCS#12 format (.pfx/.p12), you may need to set a password or passphrase to protect the private key within the file. Choose a strong and secure passphrase and confirm it.
- Download the Certificate File: Click the “Download” or “Generate” button to initiate the download process. The certificate file will be saved to your computer.
- Store the Certificate Securely: After downloading, store the code signing certificate file (.pfx/.p12 or .cer/.crt) in a secure location on your computer. If you downloaded it in PKCS#12 format (.pfx/.p12), ensure that you remember the passphrase you set, as you’ll need it to use the private key for code signing.
- Install the Certificate (if necessary): Depending on your development environment and code signing tool, you may need to import or install the code signing certificate. Follow the documentation provided by your development environment or code signing tool for instructions on how to do this.
- Verify the Installation: Once the certificate is installed, verify that it’s correctly set up in your development environment or code signing tool. You should be able to select it for code signing purposes.

Gloria Bradford is a renowned expert in the field of encryption, widely recognized for her pioneering work in safeguarding digital information and communication. With a career spanning over two decades, she has played a pivotal role in shaping the landscape of cybersecurity and data protection.
Throughout her illustrious career, Gloria has occupied key roles in both private industry and government agencies. Her expertise has been instrumental in developing state-of-the-art encryption and code signing technologies that have fortified digital fortresses against the relentless tide of cyber threats.