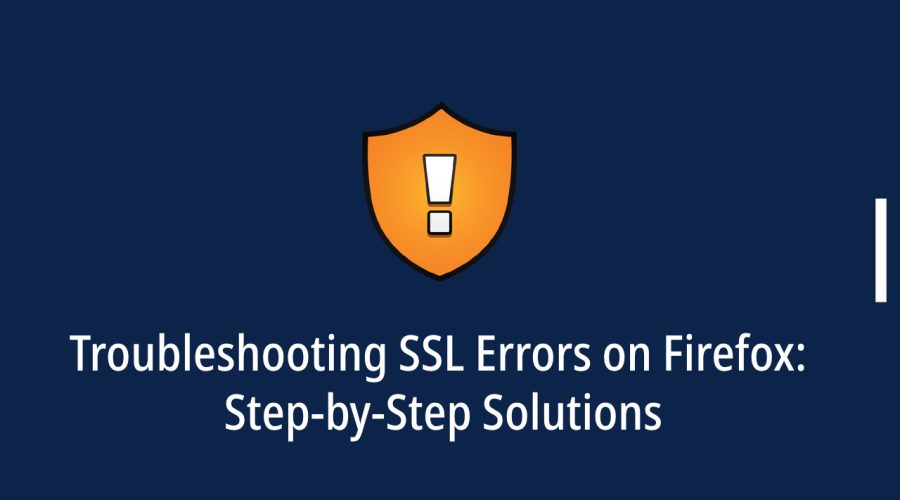Fixing SSL errors in Mozilla Firefox can be crucial for ensuring secure and smooth browsing. SSL errors typically occur when Firefox encounters issues with the security certificate of a website. Here’s a comprehensive guide on how to fix SSL errors in Firefox:
Firefox SSL Error – 1
How to Fix ssl_error_handshake_failure_alert firefox?
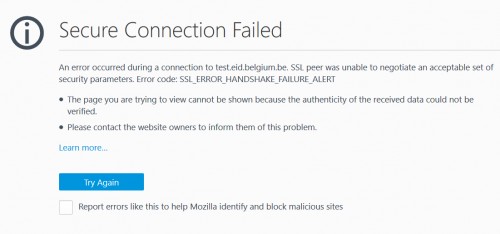
The “SSL_ERROR_HANDSHAKE_FAILURE_ALERT” in Firefox is an error that occurs during the SSL/TLS handshake process when the browser and the web server cannot agree on the terms of the secure connection. This could be due to various reasons, such as incompatible encryption protocols, cipher suites, or certificate issues. It often indicates a misconfiguration on either the server or client side, and it prevents a secure connection from being established. Users may see this error when attempting to access a website with an improperly configured SSL/TLS setup. Website owners and administrators should investigate and resolve the underlying issues to ensure secure connections can be established.
Solution
Step 1: Confirm the Error
Before proceeding, make sure you are indeed facing an “ssl_error_handshake_failure_alert” error. This error often appears as a message that says “Secure Connection Failed” with the specific error code mentioned.
Step 2: Check Your Internet Connection
Ensure that your internet connection is stable and working correctly. A poor or intermittent connection can sometimes lead to SSL handshake failures.
Step 3: Verify Date and Time Settings
Incorrect date and time settings on your computer can cause SSL errors. Make sure your system’s date and time are accurate. Here’s how:
- On Windows:
- Right-click the date and time in the taskbar.
- Select “Adjust date/time.”
- Ensure that “Set time automatically” is enabled, or manually set the correct date and time.
- On macOS:
- Click on the Apple menu.
- Go to “System Preferences” > “Date & Time.”
- Ensure that “Set date and time automatically” is checked.
Step 4: Clear Browser Data
Cached data and cookies can sometimes interfere with SSL handshakes. To clear your browser data in Firefox:
- Open Firefox.
- Click the three horizontal lines (menu icon) in the upper-right corner.
- Select “Options.”
- In the left sidebar, click “Privacy & Security.”
- Scroll down to the “Cookies and Site Data” section.
- Click the “Clear Data…” button.
- Check both “Cookies and Site Data” and “Cached Web Content.”
- Click “Clear.”
Step 5: Disable Browser Extensions
Extensions or add-ons in Firefox can occasionally interfere with SSL connections. To disable extensions:
- Click the three horizontal lines (menu icon) in the upper-right corner.
- Select “Add-ons.”
- In the left sidebar, click “Extensions.”
- Disable or remove any suspicious or unnecessary extensions by clicking the corresponding buttons.
Step 6: Try Another Browser
If the “ssl_error_handshake_failure_alert” error persists in Firefox, try accessing the same website using a different web browser like Chrome or Edge. This will help determine if the issue is specific to Firefox.
Step 7: Update Firefox
Ensure you’re using the latest version of Firefox, as updates often include security fixes. To check for updates:
- Click the three horizontal lines (menu icon) in the upper-right corner.
- Select “Help” > “About Firefox.”
- Firefox will automatically check for updates. If an update is available, click “Restart to update Firefox” to apply it.
Step 8: Contact the Website Administrator
If the error occurs on a specific website, it might be an issue with the website’s SSL/TLS configuration. Contact the website administrator or owner and inform them of the error. They may need to address the issue on their server.
Step 9: Bypass the Error (Not Recommended)
As a last resort, you can choose to bypass the SSL error and proceed to the website. However, this is not recommended unless you are certain that the website is safe and you understand the potential risks.
To bypass the error:
- When you encounter the SSL error page, look for an option like “Advanced” or “Proceed.”
- Click on this option (the wording may vary).
- In the subsequent screen, you will be warned about the risks of proceeding. Click “Accept the Risk and Continue.”
Note: Bypassing SSL errors can expose you to potential security risks. Only use this option if you are confident the website is safe.
By following these steps, you can troubleshoot and potentially resolve the “ssl_error_handshake_failure_alert” error in Mozilla Firefox and establish secure connections to websites.
Firefox SSL Error – 2
How to Fix ssl_error_bad_cert_alert firefox?
The “SSL_ERROR_BAD_CERT_ALERT” error in Firefox indicates a problem with the SSL/TLS certificate presented by the website you are trying to access. This error typically occurs when the certificate is not valid, expired, or has issues that prevent it from being trusted.
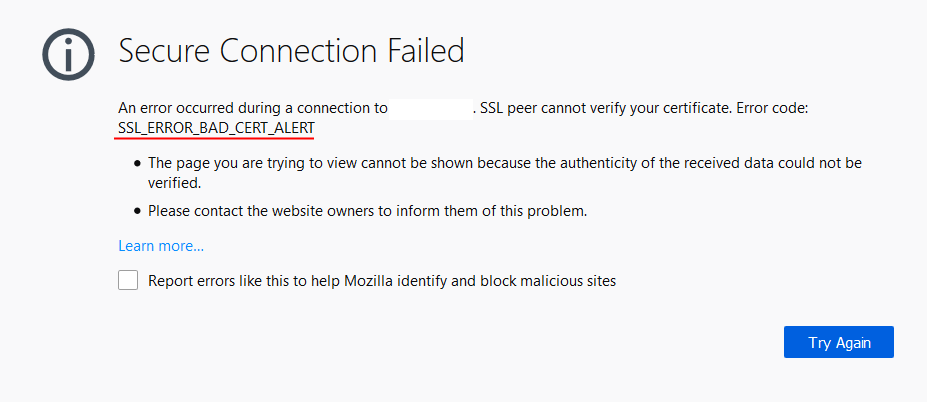
The “ssl_error_bad_cert_alert” error in Firefox occurs when there is an issue with the SSL/TLS certificate of the website you are trying to visit. This error indicates that Firefox has detected a problem with the website’s security certificate, and it may be due to various reasons. Here’s how to address this error step by step:
Solution
Step 1: Confirm the Error
Before taking any action, make sure you are indeed encountering the “ssl_error_bad_cert_alert” error in Firefox. The error message will typically state that the connection is not secure, and there may be a specific error code provided.
Step 2: Check Your Internet Connection
Ensure that your internet connection is stable and working correctly. A poor or intermittent connection can sometimes lead to SSL errors.
Step 3: Verify Date and Time Settings
Incorrect date and time settings on your computer can cause SSL errors. Ensure that your system’s date and time are accurate. Here’s how:
- On Windows:
- Right-click the date and time in the taskbar.
- Select “Adjust date/time.”
- Ensure that “Set time automatically” is enabled, or manually set the correct date and time.
- On macOS:
- Click on the Apple menu.
- Go to “System Preferences” > “Date & Time.”
- Ensure that “Set date and time automatically” is checked.
Step 4: Clear Browser Data
Cached data and cookies can sometimes interfere with SSL certificates. To clear your browser data in Firefox:
- Open Firefox.
- Click the three horizontal lines (menu icon) in the upper-right corner.
- Select “Options.”
- In the left sidebar, click “Privacy & Security.”
- Scroll down to the “Cookies and Site Data” section.
- Click the “Clear Data…” button.
- Check both “Cookies and Site Data” and “Cached Web Content.”
- Click “Clear.”
Step 5: Disable Browser Extensions
Extensions or add-ons in Firefox can occasionally interfere with SSL connections. To disable extensions:
- Click the three horizontal lines (menu icon) in the upper-right corner.
- Select “Add-ons.”
- In the left sidebar, click “Extensions.”
- Disable or remove any suspicious or unnecessary extensions by clicking the corresponding buttons.
Step 6: Try Another Browser
If the “ssl_error_bad_cert_alert” error persists in Firefox, try accessing the same website using a different web browser like Chrome or Edge. This will help determine if the issue is specific to Firefox.
Step 7: Update Firefox
Ensure you’re using the latest version of Firefox, as updates often include security fixes. To check for updates:
- Click the three horizontal lines (menu icon) in the upper-right corner.
- Select “Help” > “About Firefox.”
- Firefox will automatically check for updates. If an update is available, click “Restart to update Firefox” to apply it.
Step 8: Contact the Website Administrator
If the error occurs on a specific website, it might be an issue with the website’s SSL/TLS certificate configuration. Contact the website administrator or owner and inform them of the error. They may need to renew or fix their SSL certificate.
Step 9: Bypass the Error (Not Recommended)
As a last resort, you can choose to bypass the SSL error and proceed to the website. However, this is not recommended unless you are certain that the website is safe and you understand the potential risks.
To bypass the error:
- When you encounter the SSL error page, look for an option like “Advanced” or “Proceed.”
- Click on this option (the wording may vary).
- In the subsequent screen, you will be warned about the risks of proceeding. Click “Accept the Risk and Continue.”
Firefox SSL Error – 3
How to Fix ssl_error_bad_cert_alert firefox?
The “SSL_ERROR_ACCESS_DENIED_ALERT” error in Firefox typically occurs when the browser is denied access to a secure (HTTPS) website by the web server.
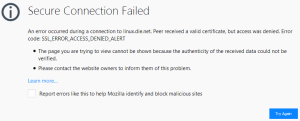
The “ssl_error_access_denied_alert” error in Firefox occurs when the browser is unable to access the requested web page due to certain access restrictions or firewall rules. This error can result from various reasons, including network issues, server misconfigurations, or security settings. Here’s a step-by-step guide to address this error:
Step 1: Confirm the Error
Before proceeding with troubleshooting, ensure that you are indeed encountering the “ssl_error_access_denied_alert” error in Firefox. The error message will typically indicate that access to the web page is denied, and it may provide specific error codes or details.
Step 2: Verify the URL
Double-check the URL you are trying to access to ensure it is correctly entered and that there are no typos or errors in the web address.
Step 3: Check Your Internet Connection
Make sure your internet connection is active and stable. Try accessing other websites to verify that your internet connection is working as expected.
Step 4: Clear Browser Data
Cached data and cookies can sometimes cause access issues. To clear your browser data in Firefox:
- Open Firefox.
- Click the three horizontal lines (menu icon) in the upper-right corner.
- Select “Options.”
- In the left sidebar, click “Privacy & Security.”
- Scroll down to the “Cookies and Site Data” section.
- Click the “Clear Data…” button.
- Check both “Cookies and Site Data” and “Cached Web Content.”
- Click “Clear.”
Step 5: Disable Browser Extensions
Extensions or add-ons in Firefox can sometimes interfere with web access. To disable extensions:
- Click the three horizontal lines (menu icon) in the upper-right corner.
- Select “Add-ons.”
- In the left sidebar, click “Extensions.”
- Disable or remove any suspicious or unnecessary extensions by clicking the corresponding buttons.
Step 6: Try Another Browser
If the “ssl_error_access_denied_alert” error persists in Firefox, try accessing the same website using a different web browser like Chrome, Edge, or Safari. This will help determine if the issue is specific to Firefox.
Step 7: Check Firewall and Security Software
Firewall or security software on your computer might be blocking access to the website. Check your security software settings to ensure that Firefox is allowed to access the internet. Also, check if any firewall rules are preventing the connection.
Step 8: Adjust Security Settings
Some websites may have strict security settings that block access from certain regions or IP addresses. If you suspect this is the case, you can try adjusting your security settings or using a VPN to access the website from a different location.
Step 9: Contact Website Administrator
If the issue persists and is specific to a particular website, it might be on the website’s end. Contact the website administrator or owner and inform them of the access problem. They may need to adjust their server settings or address any restrictions.
Step 10: Bypass the Error (Not Recommended)
As a last resort, you can choose to bypass the “ssl_error_access_denied_alert” error and proceed to the website. However, this is not recommended unless you are certain that the website is safe and you understand the potential risks.
To bypass the error:
- When you encounter the error page, look for an option like “Advanced” or “Proceed.”
- Click on this option (the wording may vary).
- In the subsequent screen, you will be warned about the risks of proceeding. Click “Accept the Risk and Continue.”
Firefox SSL Error – 4
ssl_error_internal_error_alert firefox
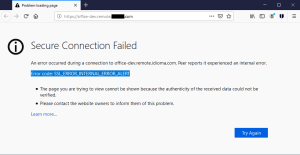
The “SSL_ERROR_ACCESS_DENIED_ALERT” error in Firefox typically occurs when the browser is denied access to a secure (HTTPS) website by the web server. This error can have several underlying causes, including:
- Authentication Issues: The server may require client authentication (a client-side certificate) to access the site, and the client does not have the necessary credentials or the credentials are invalid.
- Insufficient Permissions: The user or client attempting to access the site may not have the necessary permissions or access rights to view the content.
- Firewall or Network Restrictions: The connection to the server may be blocked or restricted by a firewall, proxy server, or network filtering system, preventing access to the website.
- Server Configuration: The server may be misconfigured, leading to access restrictions or errors in handling SSL/TLS connections.
- Website Whitelisting: The website may have specific access controls or restrictions in place, limiting access to authorized users or certain geographic regions.
When encountering the “SSL_ERROR_ACCESS_DENIED_ALERT” error, users should verify their credentials, permissions, and network settings. Website owners should review their server and website configuration to ensure that access restrictions are correctly configured and that SSL/TLS settings are in order.
Solution
The “ssl_error_internal_error_alert” error in Firefox indicates that there is an internal issue within the SSL/TLS protocol during the SSL handshake process between your browser and the web server. This type of error can be caused by various factors, including server misconfigurations, browser issues, or problems with the website’s SSL certificate. Here’s a step-by-step guide to address this error:
Step 1: Confirm the Error
Before proceeding with troubleshooting, make sure you are indeed encountering the “ssl_error_internal_error_alert” error in Firefox. The error message will typically indicate an internal SSL error, and it may provide specific error codes or details.
Step 2: Check Your Internet Connection
Ensure that your internet connection is active and stable. Try accessing other websites to verify that your internet connection is working correctly.
Step 3: Clear Browser Data
Cached data and cookies can sometimes interfere with SSL handshakes. To clear your browser data in Firefox:
- Open Firefox.
- Click the three horizontal lines (menu icon) in the upper-right corner.
- Select “Options.”
- In the left sidebar, click “Privacy & Security.”
- Scroll down to the “Cookies and Site Data” section.
- Click the “Clear Data…” button.
- Check both “Cookies and Site Data” and “Cached Web Content.”
- Click “Clear.”
Step 4: Disable Browser Extensions
Extensions or add-ons in Firefox can sometimes interfere with SSL connections. To disable extensions:
- Click the three horizontal lines (menu icon) in the upper-right corner.
- Select “Add-ons.”
- In the left sidebar, click “Extensions.”
- Disable or remove any suspicious or unnecessary extensions by clicking the corresponding buttons.
Step 5: Try Another Browser
If the “ssl_error_internal_error_alert” error persists in Firefox, try accessing the same website using a different web browser like Chrome, Edge, or Safari. This will help determine if the issue is specific to Firefox.
Step 6: Update Firefox
Ensure you’re using the latest version of Firefox, as updates often include security fixes. To check for updates:
- Click the three horizontal lines (menu icon) in the upper-right corner.
- Select “Help” > “About Firefox.”
- Firefox will automatically check for updates. If an update is available, click “Restart to update Firefox” to apply it.
Step 7: Contact the Website Administrator
If the error occurs on a specific website, it might be an issue with the website’s SSL/TLS certificate configuration or the server itself. Contact the website administrator or owner and inform them of the error. They may need to investigate and address the issue on their end.
Step 8: Bypass the Error (Not Recommended)
As a last resort, you can choose to bypass the “ssl_error_internal_error_alert” error and proceed to the website. However, this is not recommended unless you are certain that the website is safe and you understand the potential risks.
To bypass the error:
- When you encounter the SSL error page, look for an option like “Advanced” or “Proceed.”
- Click on this option (the wording may vary).
- In the subsequent screen, you will be warned about the risks of proceeding. Click “Accept the Risk and Continue.”
Firefox SSL Error – 5
How to Fix ssl_error_bad_mac_alert firefox?
The “SSL_ERROR_BAD_MAC_ALERT” error in Firefox is typically encountered during the SSL/TLS handshake process between the web browser and the server. This error message indicates that there is an issue with the Message Authentication Code (MAC) used in the SSL/TLS protocol.
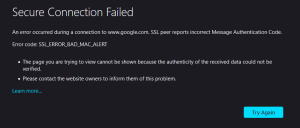
The Message Authentication Code is a cryptographic mechanism used to ensure the integrity of data exchanged between the client and the server during the SSL/TLS communication. When the MAC fails to verify the integrity of the data, the “SSL_ERROR_BAD_MAC_ALERT” error occurs.
There are several potential reasons for this error, including:
- Network or Data Corruption: Data corruption during transmission over the network can lead to MAC verification failures.
- Server Misconfiguration: Misconfigured SSL/TLS settings on the server, such as incorrect cipher suites or key exchange algorithms, can result in this error.
- Man-in-the-Middle Attack: In some cases, a malicious actor intercepting the SSL/TLS communication can tamper with the data, causing MAC verification failures.
- Client-Side Issues: Problems on the client-side, such as browser or SSL/TLS library issues, can also trigger this error.
Solution
The “ssl_error_internal_error_alert” error in Firefox indicates that there is an internal issue within the SSL/TLS protocol during the SSL handshake process between your browser and the web server. This type of error can be caused by various factors, including server misconfigurations, browser issues, or problems with the website’s SSL certificate. Here’s a step-by-step guide to address this error:
Step 1: Confirm the Error
Before proceeding with troubleshooting, make sure you are indeed encountering the “ssl_error_internal_error_alert” error in Firefox. The error message will typically indicate an internal SSL error, and it may provide specific error codes or details.
Step 2: Check Your Internet Connection
Ensure that your internet connection is active and stable. Try accessing other websites to verify that your internet connection is working correctly.
Step 3: Clear Browser Data
Cached data and cookies can sometimes interfere with SSL handshakes. To clear your browser data in Firefox:
- Open Firefox.
- Click the three horizontal lines (menu icon) in the upper-right corner.
- Select “Options.”
- In the left sidebar, click “Privacy & Security.”
- Scroll down to the “Cookies and Site Data” section.
- Click the “Clear Data…” button.
- Check both “Cookies and Site Data” and “Cached Web Content.”
- Click “Clear.”
Step 4: Disable Browser Extensions
Extensions or add-ons in Firefox can sometimes interfere with SSL connections. To disable extensions:
- Click the three horizontal lines (menu icon) in the upper-right corner.
- Select “Add-ons.”
- In the left sidebar, click “Extensions.”
- Disable or remove any suspicious or unnecessary extensions by clicking the corresponding buttons.
Step 5: Try Another Browser
If the “ssl_error_internal_error_alert” error persists in Firefox, try accessing the same website using a different web browser like Chrome, Edge, or Safari. This will help determine if the issue is specific to Firefox.
Step 6: Update Firefox
Ensure you’re using the latest version of Firefox, as updates often include security fixes. To check for updates:
- Click the three horizontal lines (menu icon) in the upper-right corner.
- Select “Help” > “About Firefox.”
- Firefox will automatically check for updates. If an update is available, click “Restart to update Firefox” to apply it.
Step 7: Contact the Website Administrator
If the error occurs on a specific website, it might be an issue with the website’s SSL/TLS certificate configuration or the server itself. Contact the website administrator or owner and inform them of the error. They may need to investigate and address the issue on their end.
Step 8: Bypass the Error (Not Recommended)
As a last resort, you can choose to bypass the “ssl_error_internal_error_alert” error and proceed to the website. However, this is not recommended unless you are certain that the website is safe and you understand the potential risks.
To bypass the error:
- When you encounter the SSL error page, look for an option like “Advanced” or “Proceed.”
- Click on this option (the wording may vary).
- In the subsequent screen, you will be warned about the risks of proceeding. Click “Accept the Risk and Continue.”
Firefox SSL Error – 6
How to Fix ssl_error_protocol_version_alert firefox?
The “SSL_ERROR_PROTOCOL_VERSION_ALERT” error in Firefox occurs when there is a problem with the negotiation of the SSL/TLS (Secure Sockets Layer/Transport Layer Security) protocol version between the web browser and the web server. This error message indicates that the SSL/TLS handshake, which establishes a secure connection, has failed because the browser and server cannot agree on a compatible protocol version.
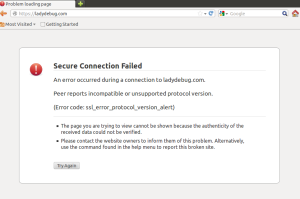
Common causes of the “SSL_ERROR_PROTOCOL_VERSION_ALERT” error include:
- Outdated Browser or Server: The web browser or server may be using outdated or unsupported versions of the SSL/TLS protocol.
- Protocol Version Mismatch: The browser and server may not support a common SSL/TLS protocol version. For example, the server may require a more recent version than the browser supports.
- Server Misconfiguration: The server’s SSL/TLS configuration may be improperly set up, causing compatibility issues.
- Firewall or Proxy Interference: Network intermediaries like firewalls or proxies might be interfering with the SSL/TLS handshake.
- Security Protocols Disabled: In some cases, users or administrators may have intentionally disabled certain SSL/TLS protocol versions for security reasons, leading to compatibility problems.
Solution
The “ssl_error_bad_mac_alert” error in Firefox indicates that there is a problem with the Message Authentication Code (MAC) during the SSL/TLS handshake process between your browser and the web server. This error can occur due to various reasons, including potential issues with the server’s SSL/TLS configuration or a mismatch in encryption algorithms. Here’s a step-by-step guide to address this error:
Step 1: Confirm the Error
Before proceeding with troubleshooting, ensure that you are indeed encountering the “ssl_error_bad_mac_alert” error in Firefox. The error message will typically indicate a problem with the MAC, and it may provide specific error codes or details.
Step 2: Clear Browser Data
Cached data and cookies can sometimes interfere with SSL handshakes. To clear your browser data in Firefox:
- Open Firefox.
- Click the three horizontal lines (menu icon) in the upper-right corner.
- Select “Options.”
- In the left sidebar, click “Privacy & Security.”
- Scroll down to the “Cookies and Site Data” section.
- Click the “Clear Data…” button.
- Check both “Cookies and Site Data” and “Cached Web Content.”
- Click “Clear.”
Step 3: Disable Browser Extensions
Extensions or add-ons in Firefox can sometimes interfere with SSL connections. To disable extensions:
- Click the three horizontal lines (menu icon) in the upper-right corner.
- Select “Add-ons.”
- In the left sidebar, click “Extensions.”
- Disable or remove any suspicious or unnecessary extensions by clicking the corresponding buttons.
Step 4: Try Another Browser
If the “ssl_error_bad_mac_alert” error persists in Firefox, try accessing the same website using a different web browser like Chrome, Edge, or Safari. This will help determine if the issue is specific to Firefox.
Step 5: Update Firefox
Ensure you’re using the latest version of Firefox, as updates often include security fixes. To check for updates:
- Click the three horizontal lines (menu icon) in the upper-right corner.
- Select “Help” > “About Firefox.”
- Firefox will automatically check for updates. If an update is available, click “Restart to update Firefox” to apply it.
Step 6: Contact the Website Administrator
If the error occurs on a specific website, it might be an issue with the website’s SSL/TLS certificate configuration or the server itself. Contact the website administrator or owner and inform them of the error. They may need to investigate and address the issue on their end.
Step 7: Bypass the Error (Not Recommended)
As a last resort, you can choose to bypass the “ssl_error_bad_mac_alert” error and proceed to the website. However, this is not recommended unless you are certain that the website is safe and you understand the potential risks.
To bypass the error:
- When you encounter the SSL error page, look for an option like “Advanced” or “Proceed.”
- Click on this option (the wording may vary).
- In the subsequent screen, you will be warned about the risks of proceeding. Click “Accept the Risk and Continue.”
Firefox SSL Error – 7
How to Fix SSL_ERROR_RX_RECORD_TOO_LONG?
The “SSL_ERROR_RX_RECORD_TOO_LONG” error is encountered in web browsers, including Mozilla Firefox, when there is an issue with the SSL/TLS (Secure Sockets Layer/Transport Layer Security) handshake between the browser and the web server. This error message indicates that the browser has received a data record that exceeds the expected or supported length during the SSL/TLS handshake process.
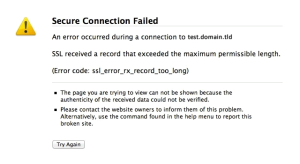
The most common causes of the “SSL_ERROR_RX_RECORD_TOO_LONG” error include:
- Incorrect Protocol: The browser may be attempting to establish an SSL/TLS connection with a server that is not configured to use SSL/TLS, leading to a data format mismatch.
- Port Mismatch: Attempting to use HTTPS (port 443) on a port where SSL/TLS is not expected (e.g., port 80 for HTTP) can result in this error.
- Firewall or Proxy Interference: Network intermediaries such as firewalls or proxies may interfere with SSL/TLS communication, leading to this error.
- Server Misconfiguration: The web server’s SSL/TLS configuration may be incorrect, causing a mismatch in the data format.
- Security Software or Malware: Certain security software or malware on the client’s system may interfere with SSL/TLS communication, leading to unexpected data records.
Solution
The “SSL_ERROR_RX_RECORD_TOO_LONG” error in Firefox indicates that the browser received a record that exceeds the maximum length allowed for SSL/TLS communication. This error typically occurs when Firefox attempts to establish an SSL/TLS connection with a server but receives data that is not in the expected SSL/TLS format or exceeds the protocol’s maximum record size. Here’s how to address this error:
Step 1: Confirm the Error
Before proceeding with troubleshooting, ensure that you are indeed encountering the “SSL_ERROR_RX_RECORD_TOO_LONG” error in Firefox. The error message will typically indicate that the received SSL/TLS record is too long, and it may provide specific error codes or details.
Step 2: Verify the Website URL
Double-check the URL you are trying to access to ensure it is correctly entered, and there are no typos or errors in the web address.
Step 3: Check for HTTPS
Make sure you are using “https://” in the URL when accessing a secure website. Some websites may not support secure connections, leading to this error if you try to use HTTPS.
Step 4: Disable Browser Extensions
Extensions or add-ons in Firefox can sometimes interfere with SSL connections. To disable extensions:
- Click the three horizontal lines (menu icon) in the upper-right corner of Firefox.
- Select “Add-ons.”
- In the left sidebar, click “Extensions.”
- Disable or remove any suspicious or unnecessary extensions by clicking the corresponding buttons.
Step 5: Try Another Browser
If the “SSL_ERROR_RX_RECORD_TOO_LONG” error persists in Firefox, try accessing the same website using a different web browser like Chrome, Edge, or Safari. This will help determine if the issue is specific to Firefox.
Step 6: Clear Browser Data
Cached data and cookies can sometimes interfere with SSL handshakes. To clear your browser data in Firefox:
- Open Firefox.
- Click the three horizontal lines (menu icon) in the upper-right corner.
- Select “Options.”
- In the left sidebar, click “Privacy & Security.”
- Scroll down to the “Cookies and Site Data” section.
- Click the “Clear Data…” button.
- Check both “Cookies and Site Data” and “Cached Web Content.”
- Click “Clear.”
Step 7: Adjust SSL/TLS Settings in Firefox
You can try adjusting the SSL/TLS settings in Firefox to see if it resolves the error:
- Click the three horizontal lines (menu icon) in the upper-right corner of Firefox.
- Select “Options.”
- In the left sidebar, click “Privacy & Security.”
- Scroll down to the “Security” section.
- Click the “Settings…” button next to “Enhanced Tracking Protection.”
- In the “Privacy & Security” settings, try changing the “Enable HTTPS-Only Mode” or “Enable DNS over HTTPS” options. Experiment with different settings to see if it resolves the error.
Step 8: Contact the Website Administrator
If the error occurs on a specific website, it might be an issue with the website’s SSL/TLS configuration. Contact the website administrator or owner and inform them of the error. They may need to investigate and address the issue on their end.
Step 9: Bypass the Error (Not Recommended)
As a last resort, you can choose to bypass the “SSL_ERROR_RX_RECORD_TOO_LONG” error and proceed to the website. However, this is not recommended unless you are certain that the website is safe and you understand the potential risks.
To bypass the error:
- When you encounter the SSL error page, look for an option like “Advanced” or “Proceed.”
- Click on this option (the wording may vary).
- In the subsequent screen, you will be warned about the risks of proceeding. Click “Accept the Risk and Continue.”
Firefox SSL Error – 8
How to Fix SEC_ERROR_REVOKED_CERTIFICATE?
The “SEC_ERROR_REVOKED_CERTIFICATE” error is an SSL/TLS (Secure Sockets Layer/Transport Layer Security) error encountered in Mozilla Firefox. This error message occurs when the browser detects that the SSL/TLS certificate presented by a website has been revoked by the Certificate Authority (CA) that issued it. Certificate revocation is a security measure taken when there are concerns about the certificate’s validity or trustworthiness.
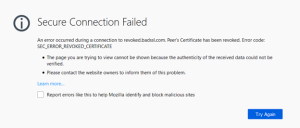
The “SEC_ERROR_REVOKED_CERTIFICATE” error in Firefox occurs when the browser detects that the SSL/TLS certificate used by a website has been revoked. SSL/TLS certificates are used to establish secure connections between your browser and a website’s server, and they are issued by trusted certificate authorities. Certificate revocation can happen for various reasons, such as a compromise of the private key or expiration of the certificate. When a certificate is revoked, it should no longer be considered valid, and browsers like Firefox will block access to the site to protect users from potential security risks.
Solution
Here’s how to address the “SEC_ERROR_REVOKED_CERTIFICATE” error:
Step 1: Confirm the Error
Before proceeding with troubleshooting, ensure that you are indeed encountering the “SEC_ERROR_REVOKED_CERTIFICATE” error in Firefox. The error message will typically indicate that the certificate has been revoked, and it may provide specific error codes or details.
Step 2: Verify the Website URL
Double-check the URL you are trying to access to ensure it is correctly entered, and there are no typos or errors in the web address.
Step 3: Clear Browser Data
Cached data and cookies can sometimes interfere with SSL connections. To clear your browser data in Firefox:
- Open Firefox.
- Click the three horizontal lines (menu icon) in the upper-right corner.
- Select “Options.”
- In the left sidebar, click “Privacy & Security.”
- Scroll down to the “Cookies and Site Data” section.
- Click the “Clear Data…” button.
- Check both “Cookies and Site Data” and “Cached Web Content.”
- Click “Clear.”
Step 4: Try Another Browser
If the “SEC_ERROR_REVOKED_CERTIFICATE” error persists in Firefox, try accessing the same website using a different web browser like Chrome, Edge, or Safari. This will help determine if the issue is specific to Firefox.
Step 5: Contact the Website Administrator
If the error occurs on a specific website, it means that the website’s SSL/TLS certificate has been revoked for some reason. Contact the website administrator or owner and inform them of the error. They will need to address the certificate issue on their end.
Step 6: Avoid Bypassing the Error
Unlike some other SSL errors, it is not recommended to bypass the “SEC_ERROR_REVOKED_CERTIFICATE” error. Revoked certificates indicate a potential security risk, and bypassing the error could expose you to security vulnerabilities. Always exercise caution and avoid accessing websites with revoked certificates.
Step 7: Check Certificate Details
If you are technically inclined and want to inspect the certificate details, you can do the following:
- Click the padlock icon in the address bar of Firefox (next to the website URL).
- Click “Show Connection Details” or a similar option.
- In the Certificate Viewer, look for information related to the certificate’s revocation status. It should mention that the certificate is revoked.
Step 8: Wait for the Website to Address the Issue
In some cases, the website administrator may not be aware of the revoked certificate, or they may be in the process of obtaining a new one. You can periodically check if the error persists, as it may be resolved once a valid certificate is in place.
By following these steps, you can address the “SEC_ERROR_REVOKED_CERTIFICATE” error in Mozilla Firefox and ensure secure connections to websites.

Gloria Bradford is a renowned expert in the field of encryption, widely recognized for her pioneering work in safeguarding digital information and communication. With a career spanning over two decades, she has played a pivotal role in shaping the landscape of cybersecurity and data protection.
Throughout her illustrious career, Gloria has occupied key roles in both private industry and government agencies. Her expertise has been instrumental in developing state-of-the-art encryption and code signing technologies that have fortified digital fortresses against the relentless tide of cyber threats.