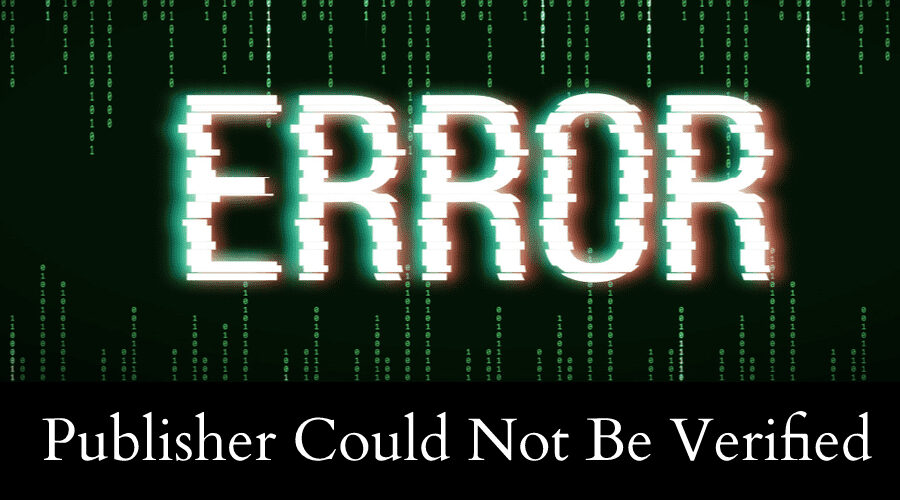The “Publisher Could Not Be Verified” error in Windows 10 typically occurs when you try to run a program or open a file that Windows does not recognize or trust. This error is a security feature that aims to protect your computer from potentially harmful or unverified software. While it’s important to be cautious, there are ways to bypass or resolve this error if you trust the source of the file or program. Publisher Could Not Be Verified” is a Windows warning indicating that a software or file lacks a trusted digital signature, raising security concerns.
Here are a few reasons why you might encounter the “Publisher Could Not Be Verified” error:
- Unsigned Software: The software or file does not have a valid digital signature from a trusted publisher.
- Downloaded from the Internet: Files downloaded from the internet are often flagged as potentially unsafe until their authenticity is verified.
- Incomplete or Corrupted Signature: Even if a signature is present, it may be incomplete or corrupted, leading to verification issues.
- Untrusted Publisher: The publisher of the software is not recognized as reputable by the operating system, leading to a warning message.
- Local or Network Locations: Files from certain local or network locations might trigger this error, as they are considered less secure.
- Group Policy or Security Settings: In some cases, group policies or security settings on your computer can cause this error to appear for specific files.
Here are some methods to fix the error:
-
Unblock the File:
- Right-click on the file that triggers the error.
- Select “Properties” from the context menu.
- In the Properties window, at the bottom, you may see a security warning message saying “This file came from another computer and might be blocked to help protect this computer.” Next to it, there may be an “Unblock” button. Click the “Unblock” button.
- Click “Apply” and then “OK” to save the changes.
- Try running the file again.
-
Use Group Policy Editor (for advanced users):
- Press Win + R to open the Run dialog box.
- Type “gpedit.msc” and press Enter to open the Local Group Policy Editor.
- Navigate to User Configuration > Administrative Templates > Windows Components > Attachment Manager.
- Locate and double-click on the “Do not preserve zone information in file attachments” policy.
- Select the “Enabled” option.
- Click “Apply” and then “OK.”
- Close the Local Group Policy Editor and restart your computer.
-
Use the Registry Editor (for advanced users):
- Press Win + R to open the Run dialog box.
- Type “regedit” and press Enter to open the Registry Editor.
- Navigate to the following key:
HKEY_CURRENT_USER\Software\Microsoft\Windows\CurrentVersion\Policies\Attachments - In the right pane, right-click and create a new DWORD value named “SaveZoneInformation.”
- Set the value of SaveZoneInformation to “1.”
- Close the Registry Editor and restart your computer.
- Digital Signature:
If you have the ability to obtain a digital signature for the file or program, you can do so. A digital signature verifies the authenticity of the software and can help eliminate the error. - Use an Alternative Program: If you encounter this error with a specific program, consider using an alternative program that is already recognized and trusted by Windows.
- Contact the Software Vendor: If the file or program causing the error is from a legitimate source, you can contact the software vendor or developer to inquire about obtaining a verified version or troubleshooting the issue.
Remember that bypassing this error may pose security risks if you’re not certain about the trustworthiness of the file or program. Be cautious when executing files from unknown or untrusted sources, and only use these methods if you’re confident in the safety of the software you’re trying to run.
FAQs
How do you become a verified publisher?
To become a verified publisher:
- Obtain a digital code signing certificate from a reputable Certificate Authority (CA).
- Follow the CA's guidelines for generating key pairs and applying for a certificate.
- Submit necessary documentation for identity verification.
- Once approved, use the issued certificate to sign your software or applications.
- Distribute your signed applications, and users can verify your publisher status through the digital signature.
How do I get rid of unknown publisher warning?
To remove the "unknown publisher" warning:
- Obtain a code signing certificate from a trusted CA.
- Sign your software or application with the acquired certificate.
- Distribute the signed application.
- Users will now see your verified publisher information, eliminating the "unknown publisher" warning.
Are verified publishers always safe?
While verified publishers add a layer of trust, it doesn't guarantee absolute safety. It indicates that the software hasn't been tampered with since the publisher signed it. However, users should still exercise caution and only download software from reputable sources, even if the publisher is verified.
How do I create a trusted publisher certificate?
To create a trusted publisher certificate:
- Choose a reliable CA and follow their procedures for obtaining a code signing certificate.
- Generate a key pair and submit required documentation for identity verification.
- Once approved, use the issued certificate to sign your software, making you a trusted publisher.
What does unknown publisher mean?
The "unknown publisher" message appears when the digital signature of a software application cannot be verified. It indicates that the application is not signed by a recognized or trusted entity. Users should exercise caution when encountering applications from unknown publishers, as they may pose security risks.
How do I unblock unknown publisher in Windows 10?
To unblock an unknown publisher in Windows 10:
- Right-click on the executable file.
- Select "Properties."
- In the General tab, if there's an "Unblock" option, click it.
- Confirm the action.
- Click "Apply" and then "OK."
- This may help in bypassing security warnings for the specific file. However, exercise caution and ensure the file's legitimacy before unblocking it.

Gloria Bradford is a renowned expert in the field of encryption, widely recognized for her pioneering work in safeguarding digital information and communication. With a career spanning over two decades, she has played a pivotal role in shaping the landscape of cybersecurity and data protection.
Throughout her illustrious career, Gloria has occupied key roles in both private industry and government agencies. Her expertise has been instrumental in developing state-of-the-art encryption and code signing technologies that have fortified digital fortresses against the relentless tide of cyber threats.