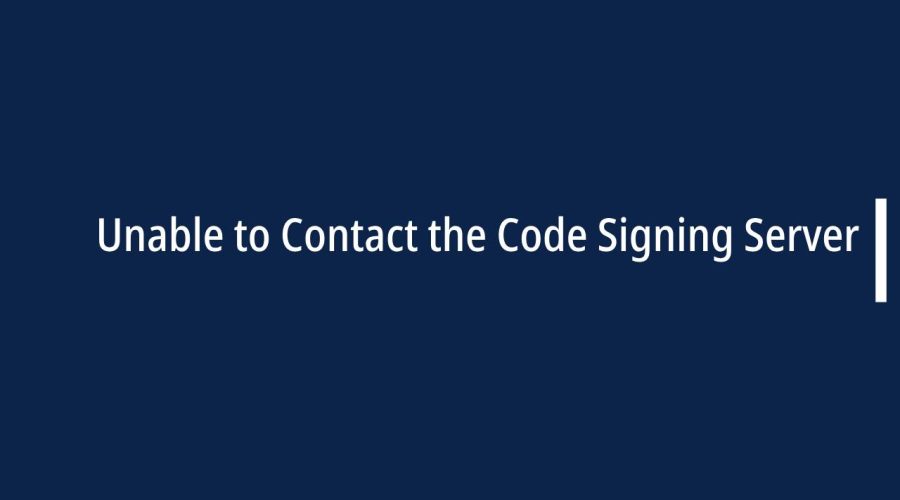If you’re encountering an “Unable to contact the code signing server” error, it suggests that your application or development environment is having trouble communicating with the server responsible for code signing.
The error message “Unable to contact the code signing server” suggests that the software or system you are using to perform code signing is unable to establish a connection with the code signing server. Code signing servers are used to manage and verify digital signatures, ensuring the integrity and authenticity of the signed code.
Here are several potential reasons for encountering this error:
- Network Issues:
- Check your internet connection to ensure it is stable.
- If you are behind a firewall, ensure that it allows outgoing connections to the code signing server.
- Verify that there are no network restrictions preventing your system from reaching the code signing server.
- Server Downtime:
- The code signing server may be temporarily down for maintenance or experiencing technical issues. Check with the service provider for any announcements or status updates.
- Incorrect Server Address or Configuration:
- Double-check the configuration settings in your code signing tool or system to ensure that the server address is correct.
- Verify that you are using the appropriate protocol (e.g., HTTPS) and port number.
- Firewall or Security Software Blocking Connections:
- Firewalls or security software on your computer may be blocking the communication with the code signing server. Temporarily disable these tools and check if the issue persists.
- Proxy Settings:
- If you are using a proxy server, ensure that your proxy settings are correctly configured to allow communication with the code signing server.
- DNS Issues:
- Ensure that your DNS (Domain Name System) settings are configured correctly. The code signing server’s domain name should resolve to the correct IP address.
- Expired or Revoked Certificate:
- If the code signing certificate used to communicate with the server has expired or has been revoked, it may result in connection issues. Ensure that the certificate is valid.
- Server Authentication Issues:
- Verify that the code signing server is configured to accept connections from your system. Ensure that your system is properly authenticated with the server.
- Check for Service Outages:
- Visit the website of the code signing service provider to see if there are any service outages or disruptions.
Here’s a step-by-step guide to troubleshoot and resolve this issue:
1. Check Network Connectivity:
- Step 1: Ensure that your computer has a stable internet connection.
- Step 2: Check if there are any firewall or proxy settings that might be blocking the communication with the code signing server.
- Step 3: If you are behind a corporate firewall, contact your IT department to ensure that necessary ports are open.
2. Verify Server URL and Configuration:
- Step 1: Double-check the URL or endpoint used to contact the code signing server.
- Step 2: Confirm that the server configuration (such as API endpoints, authentication details) is accurate.
- Step 3: If the server has recently changed, ensure that your application is configured to use the updated server information.
3. Server Status:
- Step 1: Check if the code signing server is operational. Visit the server’s website or contact the server administrator.
- Step 2: Monitor the server status for any scheduled maintenance or downtime.
- Step 3: If the server is down, you may need to wait until it is back online.
4. Firewall/Antivirus Settings:
- Step 1: Some security software might be blocking the communication. Temporarily disable your firewall or antivirus and check if the issue persists.
- Step 2: If disabling resolves the issue, reconfigure your security software to allow the necessary connections.
5. Proxy Configuration:
- Step 1: If you are behind a proxy, ensure that your proxy settings are correctly configured.
- Step 2: Double-check proxy settings in your development environment or application.
6. SSL/TLS Configuration:
- Step 1: Ensure that your application supports the SSL/TLS version expected by the code signing server.
- Step 2: Check for any SSL/TLS certificate issues. If the server uses HTTPS, ensure your system trusts the certificate.
7. Check Application Configuration:
- Step 1: Review the configuration settings in your application related to code signing.
- Step 2: Ensure that any credentials or tokens required to access the code signing server are correctly configured.
- Step 3: Verify that your application is using the correct API keys or authentication methods.
8. Update Tools and Dependencies:
- Step 1: Ensure that your development tools and dependencies are up to date.
- Step 2: Check if there are any updates or patches available for the tools you’re using.
9. Consult Documentation and Support:
- Step 1: Refer to the documentation of the code signing server and your development tools for troubleshooting tips.
- Step 2: Reach out to the support channels of the code signing server or the tools you are using for assistance.
10. Debugging and Logging:
- Step 1: Introduce logging statements in your application to trace the communication process with the code signing server.
- Step 2: Analyze the logs for any specific error messages or unexpected behavior.
- Step 3: Use debugging tools to step through the code and identify the point of failure.
By following these steps, you should be able to diagnose and resolve the “Unable to contact the code signing server” error in your development environment. If the issue persists, contacting the support channels for the relevant tools or server is often a helpful next step.

Gloria Bradford is a renowned expert in the field of encryption, widely recognized for her pioneering work in safeguarding digital information and communication. With a career spanning over two decades, she has played a pivotal role in shaping the landscape of cybersecurity and data protection.
Throughout her illustrious career, Gloria has occupied key roles in both private industry and government agencies. Her expertise has been instrumental in developing state-of-the-art encryption and code signing technologies that have fortified digital fortresses against the relentless tide of cyber threats.