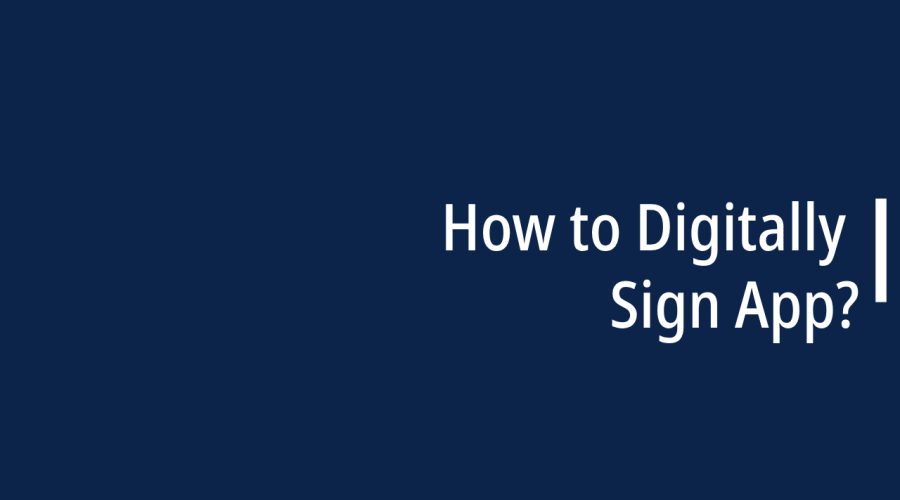Digitally signing an app is a crucial step in the software development process, especially for ensuring the integrity and authenticity of the app. Here’s a step-by-step guide on how to digitally sign an app:
Step 1: Obtain a Code Signing Certificate: To digitally sign your app, you need a code signing certificate. You can obtain one from a trusted Certificate Authority (CA) or through your organization’s internal CA. Ensure that the certificate is valid and suitable for code signing purposes.
Step 2: Install the Code Signing Certificate: Install the code signing certificate on the computer or build server where you’ll be signing the app. This typically involves importing the certificate into the system’s keychain or certificate store. Be sure to protect the certificate with a strong password.
Step 3: Prepare Your App: Ensure that your app is complete and ready for distribution. This includes thoroughly testing it, resolving any issues, and preparing the final version for distribution.
Step 4: Code Signing in Xcode (iOS/macOS): If you’re developing an iOS or macOS app using Xcode, follow these steps:
- Open your project in Xcode.
- In the project settings, navigate to “Signing & Capabilities.”
- Under “Signing (Debug),” select your code signing certificate from the dropdown menu.
- Repeat the process for the “Signing (Release)” configuration if applicable.
- Build and archive your app. Xcode will automatically sign the app using the selected certificate during the build process.
Step 5: Code Signing in Android Studio (Android): If you’re developing an Android app using Android Studio, follow these steps:
- Open your project in Android Studio.
- Go to “File” > “Project Structure.”
- In the “Signing” tab, configure the signing information, including the keystore file, keystore password, key alias, and key password.
- Save the configuration.
- Build a release version of your app. Android Studio will sign the app with the provided keystore during the build process.
Step 6: Manual Code Signing (Command Line): For more complex scenarios or if you’re not using an integrated development environment (IDE), you can sign your app manually using command-line tools like “codesign” on macOS or “jarsigner” for Android (Java-based apps).
- On macOS, you can use the “codesign” command to sign macOS apps and other binaries.
- For Android apps, use the “jarsigner” command to sign the app’s JAR files.
Here’s a simplified example of signing a JAR file with “jarsigner” (replace placeholders with your actual values):
jarsigner -verbose -sigalg SHA256withRSA -digestalg SHA-256 -keystore /path/to/keystore.keystore /path/to/your-app.apk alias_name
Step 7: Verify the Signature: After signing your app, it’s essential to verify the signature’s validity. You can do this by running the “codesign” or “jarsigner” tool with verification flags or using built-in app store distribution mechanisms for mobile apps.
Step 8: Distribute Your Signed App: Once your app is signed, you can distribute it through app stores, websites, or other distribution channels, depending on your platform.
Digitally signing your app is a critical security measure that helps ensure your users can trust the authenticity and integrity of your software. It’s a standard practice in software development, particularly for mobile and desktop applications.

Gloria Bradford is a renowned expert in the field of encryption, widely recognized for her pioneering work in safeguarding digital information and communication. With a career spanning over two decades, she has played a pivotal role in shaping the landscape of cybersecurity and data protection.
Throughout her illustrious career, Gloria has occupied key roles in both private industry and government agencies. Her expertise has been instrumental in developing state-of-the-art encryption and code signing technologies that have fortified digital fortresses against the relentless tide of cyber threats.