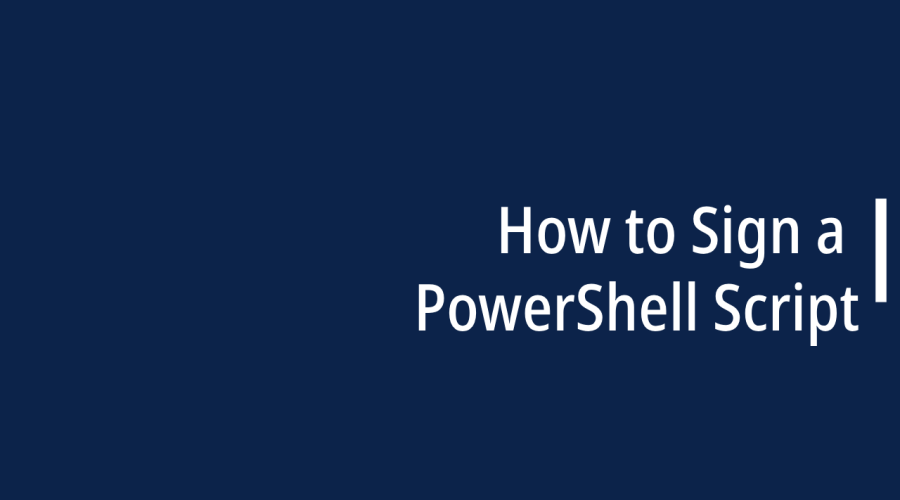PowerShell has emerged as a powerful tool for system administrators and developers alike. However, with great power comes great responsibility, especially when it comes to ensuring the security and integrity of your scripts. One crucial aspect of script security is code signing. In this comprehensive step-by-step guide, we will walk you through the process of signing a PowerShell script, enhancing its trustworthiness and minimizing potential security risks.
Understanding the Importance of Code Signing
Code signing is a practice that involves digitally signing your scripts or software using a cryptographic signature. This signature acts as a seal of approval, verifying the authenticity and integrity of the code. When users or systems encounter a signed script, they can have confidence that the script hasn’t been altered since it was signed and that it originates from a trusted source.
Prerequisites for Signing PowerShell Scripts
Before you begin signing PowerShell scripts, ensure you have the following:
- A valid PowerShell script that you intend to sign.
- A code signing certificate (either self-signed or obtained from a trusted certificate authority).
- Access to PowerShell with administrative privileges.
Generating or Obtaining a Code Signing Certificate
You can choose to either generate a self-signed certificate or obtain one from a trusted certificate authority (CA). Self-signed certificates are suitable for personal use or internal environments, while CA-issued certificates provide a higher level of trust for public-facing scripts.
To generate a self-signed certificate:
$cert = New-SelfSignedCertificate -Type CodeSigningCert -Subject "CN=PowerShellScriptSigner" -KeyExportPolicy Exportable -KeySpec Signature
Installing the Code Signing Certificate
Once you have the code signing certificate, you need to install it on your system:
- Open the Microsoft Management Console (MMC) by typing mmc in the Run dialog.
- Add the Certificates snap-in for the Current User.
- Navigate to “Personal” > “Certificates.”
- Right-click in the Certificates window, choose “All Tasks,” and then select “Import.”
- Follow the wizard to import the certificate you generated or obtained.
Using Set-AuthenticodeSignature Cmdlet for Signing
To sign a PowerShell script, you’ll use the Set-AuthenticodeSignature cmdlet. Open PowerShell with administrative privileges and run the following command:
Set-AuthenticodeSignature -FilePath "C:\Path\To\YourScript.ps1" -Certificate $cert
Verifying the Signature of a Signed Script
To verify the signature of a signed script, you can use the Get-AuthenticodeSignature cmdlet:
Get-AuthenticodeSignature -FilePath "C:\Path\To\YourScript.ps1"
Best Practices for Script Signing
- Always sign your scripts, especially if they’re distributed or run in production environments.
- Keep your code signing certificate secure and protect its private key.
- Regularly update your certificate to prevent expiration-related issues.
Troubleshooting Common Issues
Timestamping: Including a timestamp when signing scripts ensures that the signature remains valid even after the certificate expires.
Execution Policy: If your system’s execution policy restricts script execution, you might need to adjust it to allow signed scripts to run.
Conclusion
By following this step-by-step guide, you’ve learned how to sign PowerShell scripts, bolstering their security and enhancing their trustworthiness. Code signing is an essential practice in the realm of scripting, helping you maintain control over your scripts’ integrity and ensuring they’re recognized as coming from a reliable source. With your newfound knowledge, you can confidently harness the capabilities of PowerShell while maintaining a strong security posture.

Gloria Bradford is a renowned expert in the field of encryption, widely recognized for her pioneering work in safeguarding digital information and communication. With a career spanning over two decades, she has played a pivotal role in shaping the landscape of cybersecurity and data protection.
Throughout her illustrious career, Gloria has occupied key roles in both private industry and government agencies. Her expertise has been instrumental in developing state-of-the-art encryption and code signing technologies that have fortified digital fortresses against the relentless tide of cyber threats.