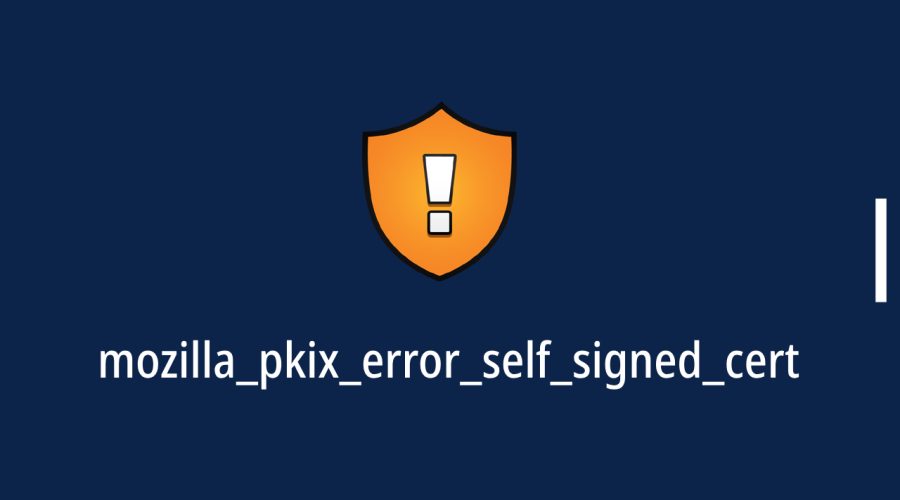The “mozilla_pkix_error_self_signed_cert” error is encountered when using the Mozilla Firefox web browser to access a website that employs a self-signed SSL certificate. SSL certificates are crucial for securing the connection between your browser and a website, and they are typically issued by trusted Certificate Authorities (CAs) to verify a website’s authenticity. Self-signed certificates are generated by the website owner themselves, and they are not validated by a CA, which can lead to security concerns. Below, I’ll explain in detail how to resolve this error:
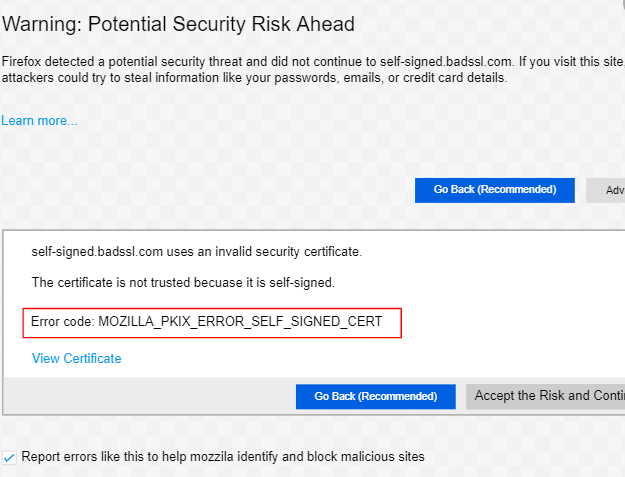
The “mozilla_pkix_error_self_signed_cert” error is a security-related error message in Mozilla Firefox. It occurs when the browser encounters a self-signed SSL/TLS certificate, and the certificate is not recognized as trustworthy.
Note: Before proceeding, ensure that you trust the website you’re trying to access with a self-signed certificate. Only proceed if you are certain that the website is safe and legitimate.
How to Fix Mozilla Firefox Browser Error Message
Solution 1: Ignore the Warning (Not Recommended)
- When you encounter the “mozilla_pkix_error_self_signed_cert” error, you will see a warning page indicating that the connection is not secure. It will typically have an “Advanced” or “Proceed” option. Click on this option.
- In the next screen, you will be warned about the risks of proceeding. While it’s not recommended, you can choose to proceed by clicking “Accept the Risk and Continue.”
Warning: Bypassing SSL errors can expose you to potential security risks. Only use this option if you are certain the website is safe.
Solution 2: Use a Different Browser
- If you encounter the error, try accessing the same website using a different web browser, such as Google Chrome or Microsoft Edge. Sometimes, the issue is specific to your browser configuration, and an alternative browser may not trigger the same error.
Solution 3: Clear Browser Cache
- Open Mozilla Firefox.
- Click on the three horizontal lines (menu icon) in the upper-right corner of the browser window. This is often referred to as the “hamburger menu.”
- From the dropdown menu, select “Options.”
- In the left sidebar, click on “Privacy & Security.”
- Scroll down to the “Cookies and Site Data” section.
- Click the “Clear Data…” button.
- In the popup window, make sure “Cookies and Site Data” and “Cached Web Content” are checked.
- Click the “Clear” button.
Solution 4: Verify Date and Time Settings
- Ensure that your computer’s date and time settings are accurate. Incorrect date and time settings can lead to SSL certificate verification errors.
Solution 5: Contact Website Owner
- If you are not the website owner and encounter this error, contact the website administrator or owner and inform them about the certificate issue. Encourage them to obtain a valid SSL certificate from a trusted Certificate Authority (CA).
Solution 6: Import the Certificate (Advanced)
- If you have a copy of the website’s self-signed certificate and are comfortable with advanced configurations, you can attempt to import the certificate into your browser’s certificate store. This process can be complex and should be undertaken with caution.a. In Firefox, go to Options > Privacy & Security > View Certificates > Servers > Import.b. Follow the prompts to import the certificate.
Solution 7: Install a Trusted Certificate (For Website Owners)
- If you are the owner of the website and it’s essential for your work, consider obtaining and installing a trusted SSL certificate from a reputable CA. This not only resolves the error but also enhances the security and trustworthiness of your website.
Please exercise caution when bypassing SSL errors, and always prioritize security when accessing websites, especially when entering sensitive information.

Gloria Bradford is a renowned expert in the field of encryption, widely recognized for her pioneering work in safeguarding digital information and communication. With a career spanning over two decades, she has played a pivotal role in shaping the landscape of cybersecurity and data protection.
Throughout her illustrious career, Gloria has occupied key roles in both private industry and government agencies. Her expertise has been instrumental in developing state-of-the-art encryption and code signing technologies that have fortified digital fortresses against the relentless tide of cyber threats.